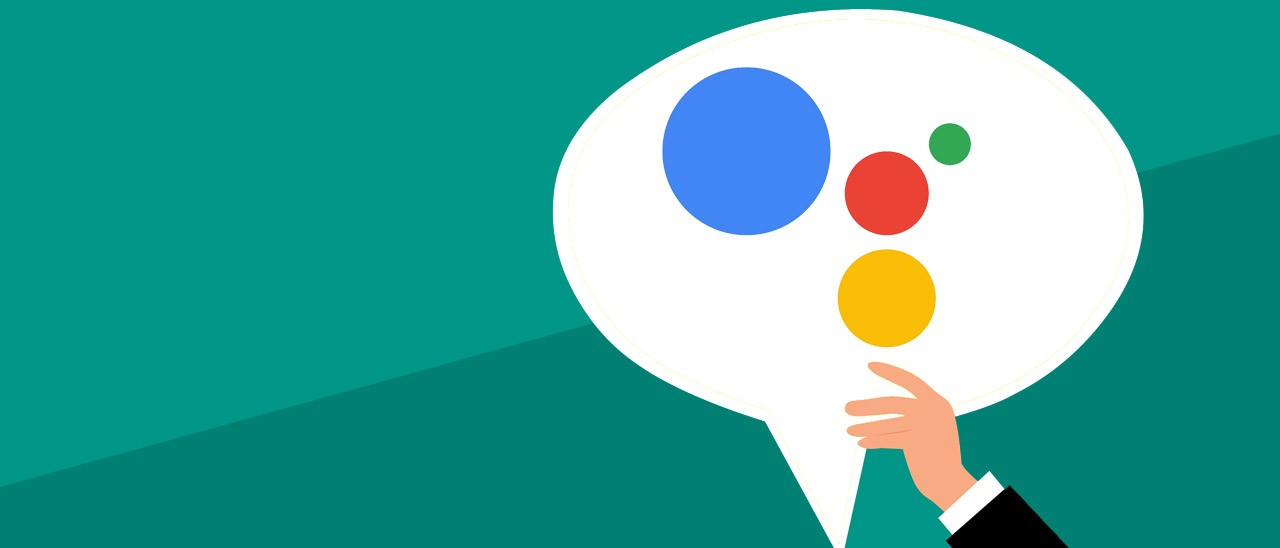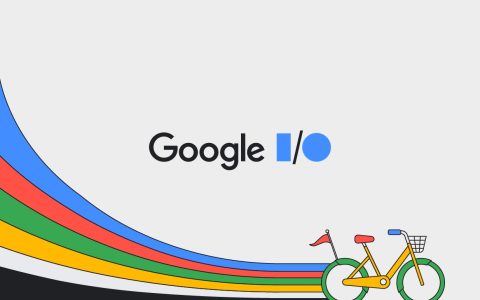Assistente Google è disponibile su tutti gli smartphone e tablet Android prodotti di recente, ma al momento non esiste, almeno ufficialmente, una versione desktop. Tuttavia, c’è un metodo per far funzionare l’intelligenza artificiale di Big G sul computer. Le procedure, bisogna ammetterlo, sono davvero da nerd ma una volta finito il lavoro si potrà utilizzare il software in modalità piena, senza alcuna limitazione.
Per iniziare
Per prima cosa bisogna installare Python sul computer. Scaricare e avviare il programma di installazione Python.exe a seconda della versione di Windows. Durante il processo di configurazione, selezionare “Aggiungi Python alle variabili di ambiente”. Una volta installato Python, aprire un terminale di comando e digitare “python” (senza virgolette). Se tutto va bene, il prompt dei comandi dovrebbe mostrare la versione attuale del software.
I passaggi
Ora dobbiamo configurare l’API Assistente Google. Indicheremo i menu in inglese, perché la lingua italiana non è presente in tutti i pacchetti di Python.
- Passare alla pagina Projects nella Google Cloud Platform Console.
- Clicca su “Create Project” in alto.
- Assegnare un nome come “Assistente Google” e fare clic su “Create”.
- La Console creerà il nuovo progetto. A questo punto si dovrebbe vedere un’icona di progresso rotante in alto a destra. Al termine, si verrà indirizzati alla pagina di configurazione.
- Andare alla pagina dell’API Assistente Google e fare clic su “Enable” nella parte superiore.
- Per utilizzare l’API, è necessario creare un profilo. Cliccare quindi su “Create credentials” in alto a destra. Un wizard di installazione guiderà attraverso il processo.
- Sotto la voce “Where will you be calling the API from” selezionare “Other UI (e.g. Windows, CLI tool)”. Per “What data will you be accessing?” selezionare “User data”. Poi andare su “What credentials do I need”
- Google consiglia di creare un client OAuth 2.0. Basta scrivere un ID e fare clic su “create client ID”.
- Sotto “Product name shown to users” inserire “Il mio Assistente Google” o qualcosa del genere.
- Cliccare su “Done”, ma non procedere con il download, c’è solo bisogno del client attivo.
- Sotto l’elenco degli ID client OAuth 2.0, si vedrà l’ID cliente appena creato. All’estrema destra, selezionare l’icona di download e scaricare il file client_secret_XXX.json, dove “XXX” è l’ID personale. Salvare questo file ovunque sul computer, magari in una nuova cartella chiamata “googleassistant”.
- Andare alla pagina “Activity controls page” per l’account Google ed assicurarsi che “Web & App Activity”, “Location History”, “Device Information” e “Voice & Audio Activity” siano abilitati. In questo modo l’Assistente può effettivamente leggere le informazioni.
Ora bisogna configurare un client che acceda all’API di Google Assistant.
Avviare un prompt e digitare:

Questo avvierà l’installazione delle dipendenze richieste per Python. Al termine, c’è da inserire questo comando (modificando la directory del percorso/path):
py –m googlesamples.assistant.auth_helpers —client–secrets change\your\path\client_secret_XXX.apps.googleusercontent.com.json
Nel prompt dei comandi, verrà mostrato un URL da visitare per autorizzare l’applicazione. Si va avanti e si copia l’URL nel browser, usando lo stesso account Google della configurazione dell’API dell’Assistente. Si visualizzerà un token di accesso per il client; copiare e incollare tale token nel prompt dei comandi dove richiesto.
Ora testeremo se l’Assistente Google può accedere correttamente al microfono.
Digitare nel prompt dei comandi:
python -m googlesamples.assistant.audio_helpers
Se viene riprodotto con successo un suono, si può iniziare a comunicare con l’Assistente. Digitare nel prompt dei comandi:
python -m googlesamples.assistant
Attendere che venga visualizzato il messaggio “press Enter to send new request”, quindi premere Invio sulla tastiera per iniziare a parlare al microfono. Quando terminato, il prompt dei comandi visualizzerà una trascrizione di ciò che è stato detto e riprodurrà la risposta di Google Assistant. Ora, il prompt dei comandi è un metodo abbastanza noioso per interagire con l’API di Google ma per fortuna c’è un’estensione per il browser Chrome chiamata “AutoVoice” che richiede semplicemente che l’Assistente Google sia configurato sul computer. Ecco come configurarlo, tramite il solito prompt:
py -c “from distutils.sysconfig import get_python_lib; from urllib.request import urlretrieve; urlretrieve(‘https://joaoapps.com/AutoApps/Help/Info/com.joaomgcd.autovoice/googleassistant/__main__.py’, get_python_lib() + ‘/googlesamples/assistant/__main__.py’)
Ora bisogna andare alla pagina dell’estensione di AutoVoice con Chrome e installarlo. Nelle opzioni di estensione, c’è da configurare il comando di attivazione su qualcosa come “Ehi Google” oppure “Ok Google” o qualsiasi altra cosa si desideri. Abilitare l’opzione “Ascolta sempre” e impostare “Sveglia con la voce” (Wake up Expression) per avere un comando personalizzato. Ora digitare nel prompt dei comandi:
py -m googlesamples.assistant
E semplicemente dire “Ehi Google!” per attivare l’Assistente e iniziare a fare domande a raffica.